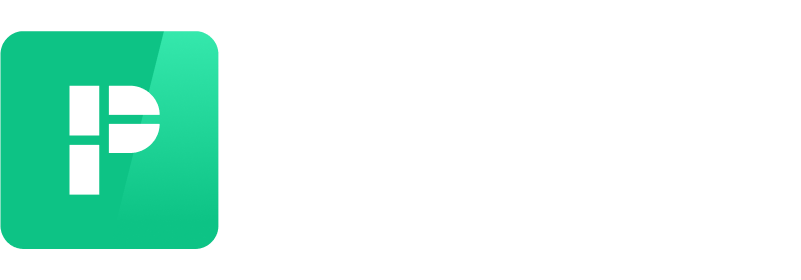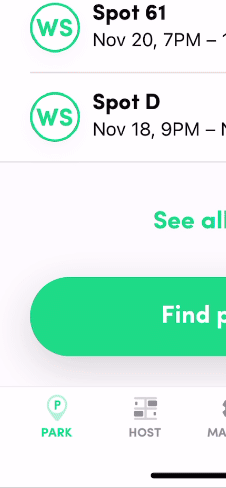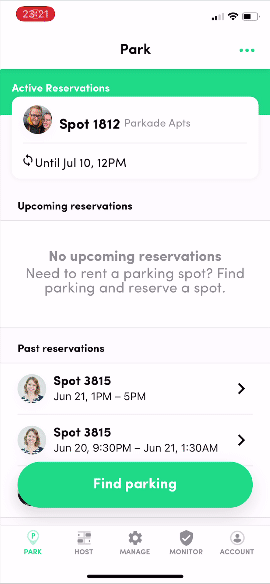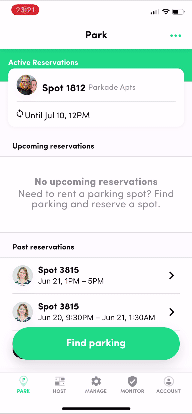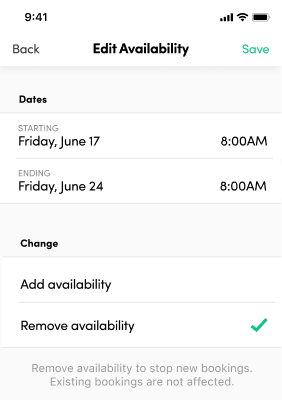How to set available times for your hosted spot
You control what days and times you want your spot to be available for others to rent. You have plenty of options when adding availability - you can make your spot available for just a couple hours, certain hours on the same day each week, every weekend day, a few weeks, or even indefinitely.
Once you add availability, others looking for a spot will see your spot in their search results if it's available in the timeframe they're searching for.
When you have availability in place, make sure your spot is empty during those times, since others can book that spot at any time it's available.
To get started:
Tap Host.
Tap Calendar. If you have multiple spots, make sure the correct one is selected.
Alternatively, you can tap Spots, select a spot, then tap Calendar.
Once there, you can use the Day-by-day option to set just the upcoming week's availability or use the Detailed option for setting recurring or specific time range availability.
Day-by-day (next week)
When you select Day-by-day, you'll see the next seven days listed. If no time in a day is available, it'll be red; if part or all of day is available, it'll be green.
To make a whole day available, tap Add day for that day. To make an available day unavailable, tap Remove day.
Detailed (everything else)
You can use the Detailed option to add other types of availability. You can make your spot available for any kind of specific time range: a few hours just one day, certain hours on the same day each week, every weekend day, a stretch of a few weeks...whatever works for you! You can set any timeframe to just be one-time or to recur on a daily or weekly basis.
Read on for how to add different types of availability.
Some hours in one day, one time
Select Detailed.
Tap Edit Availability.
Tap Add Available Dates.
Select the date and time you want your spot to be available.
Select the same date and latest time you want your spot to be available.
Leave the Repeats selection as Does not repeat.
Tap Add Availability.
Some hours, repeating every day
Select Detailed.
Tap Edit Availability.
Tap Add Available Dates.
Select the date and time you want your spot to be available.
Select the same date and latest time you want your spot to be available.
Tap the Repeats selection.
Select Daily. Tap Save.
Tap Add Availability.
Some hours, repeating every week
Select Detailed.
Tap Edit Availability.
Tap Add Available Dates.
Select the date and time you want your spot to be available.
Select the same date and latest time you want your spot to be available.
Tap the Repeats selection.
Select Weekly. Tap Save.
Tap Add Availability.
All day for a block of dates
Select Detailed.
Tap Edit Availability.
Tap Add Available Dates.
Select the first date and time you want your spot to be available.
Select the last date and time you want your spot to be available.
Leave the Repeats selection as Does not repeat.
Tap Add Availability.
You can see what that process looks like here:
All day every day, indefinitely
If you want someone to be able to rent your spot from you long-term, on a recurring monthly basis, your spot must be available for at least 60 consecutive days beyond the start day they choose. If your reservation for the spot doesn't have an end date, and you've made it available for every upcoming day (and there aren't any reservations for it in the future), that will allow someone to rent that spot from you indefinitely.
To easily make your spot available long-term, you can add one day of availability (midnight to midnight the next day) that repeats every day. Here how to do that:
Select Detailed.
Tap Edit Availability.
Tap Add Available Dates.
Select the start date and set the time for it to midnight.
For the end date, select the following day also at midnight.
For example, for a start date of 12 a.m. Jan. 1, then for the end date choose 12 a.m. Jan. 2.
Tap the Repeats selection.
On the next page with repeat options, select Daily.
Tap Save.
Leave the end as Does not stop repeating. Tap Add Availability.
You can see what that process looks like here:
Remove or edit available times
To remove a block of time, go to the Host tab and tap Calendar.
On the Day-by-day view, you can tap an available day to turn it red and remove availability.
If you want to make more specific changes (like making the spot unavailable only during a short time frame or only for a few days while leaving availability on other days), select the Detailed option.
Then, tap Edit Availability and Remove Dates. Select the start and end times you want to make your spot unavailable for and tap Save.
Alternatively, you can tap on a block of available dates and tap Delete Availability to remove the whole block of time.
You can also change the start and end dates or times. For example, if you have a block of availability that starts October 29, but you want it to instead start on November 4, tap on the block, change the start date and tap Save.
Making that kind of change won't cancel any existing reservations that were already made and are during the times you removed. It will just prevent new reservations from being made during the removed times.